Wi-Fi connectivity has become an essential part of our daily lives, providing us with the convenience of accessing the internet wirelessly from anywhere within our homes. However, there are times when we encounter difficulties in connecting to our home Wi-Fi network, leaving us frustrated and disconnected from the online world.
Well, for your convenience, in this guide, we will explore the common reasons why you are not able to connect to Wi-Fi at Home.
Common Issues
Router Problems
One of the main reasons for Wi-Fi connectivity issues is problems with your router. Over time, routers can encounter hardware or software issues, which can lead to intermittent or complete loss of Wi-Fi signal.
Signal Interference
Signal interference from neighboring Wi-Fi networks, electronic devices, or physical obstructions like walls and furniture can weaken the Wi-Fi signal strength, making it challenging to establish a stable connection.
Network Congestion
In densely populated areas or households with multiple connected devices, network congestion can occur, resulting in slower internet speeds and difficulty in connecting to the Wi-Fi network.
Device Connectivity Issues
Restart Your Device:
Sometimes, a simple restart can resolve connectivity issues. That is why, you need to turn off your device completely, wait a few seconds, and then turn it back on to see if the issue persists.
Check Airplane Mode:
Also, make sure that Airplane Mode is not enabled on your device, as it disables all wireless connections, including Wi-Fi. Look for the Airplane Mode toggle in your device’s settings and make sure it’s turned off.
Verify Wi-Fi Settings:
Double-check that Wi-Fi is enabled on your device and that it’s attempting to connect to the correct network. Navigate to your device’s Wi-Fi settings and confirm that it’s scanning for available networks and attempting to connect to your home Wi-Fi network.
Forget and Reconnect to Wi-Fi Network:
If your device is having trouble connecting to a specific Wi-Fi network, try forgetting the network and then reconnecting to it. Go to your device’s Wi-Fi settings, select the network in question, and choose the option to forget it. Then, reconnect to the network by entering the correct password.
Update Network Drivers:
Outdated or corrupted network drivers can cause connectivity issues. Check for updates for your device’s network drivers and install them if available. You can usually do this through your device’s settings or by visiting the manufacturer’s website.
Reset Network Settings:
If you’re still experiencing connectivity issues, you can try resetting your device’s network settings to default. This will remove all saved Wi-Fi networks, Bluetooth devices, and other network-related settings. Navigate to your device’s settings, find the option to reset network settings, and confirm the action.
Check for Software Updates:
Ensure that your device’s operating system is up-to-date by checking for software updates. Sometimes, software bugs or compatibility issues can cause connectivity problems, and updating your device’s software can help resolve them.
Contact Device Manufacturer Support:
If none of the above solutions work, you may need to contact the manufacturer’s support for further assistance. They can provide troubleshooting steps specific to your device and help you diagnose and resolve any hardware or software issues affecting connectivity.

How to Fix Wi-Fi Network Issues
Restart Your Router:
A simple yet effective troubleshooting step is to restart your router. Power cycling the router can refresh its settings and resolve minor technical issues that may be affecting Wi-Fi connectivity.
Check Device Settings:
Ensure that your device’s Wi-Fi settings are correctly configured and that airplane mode or battery-saving mode is not enabled, as these settings can disable Wi-Fi functionality.
Update Network Drivers:
If your device is experiencing connectivity issues, updating its network drivers to the latest version can help resolve compatibility issues and improve Wi-Fi performance.
Double-check Wi-Fi Password:
Verify that you’re entering the correct Wi-Fi password. It’s easy to mistype or forget the password, so double-checking its accuracy is essential for establishing a successful connection.
Move Closer to the Router:
If you’re experiencing weak Wi-Fi signal strength, try moving closer to the router to improve connectivity. Physical obstructions like walls and furniture can weaken the signal, so positioning yourself closer to the router can help.
Use a Wi-Fi Range Extender:
Installing a Wi-Fi range extender can help amplify and extend the coverage of your existing Wi-Fi network, eliminating dead zones and improving connectivity in areas with weak signal strength.
Switch Wi-Fi Channels:
If you live in an area with numerous Wi-Fi networks operating on the same channel, switching to a less congested channel can enhance the stability and speed of your Wi-Fi connection.
Contact Your ISP:
If none of the above solutions resolve the connectivity issue, contacting your Internet Service Provider (ISP) for assistance may be necessary. They can diagnose network problems from their end and guide on resolving the issue.
| Call 866-861-4084 for Internet Deals |
External Factors
Power Outages:
Power outages can disrupt the functioning of your router, causing it to lose its configuration or enter a non-functional state. As a result, your Wi-Fi network may become unavailable until power is restored and the router is operational again.
To address this issue, ensure that your router is connected to a reliable power source and consider using a backup power supply or uninterruptible power supply (UPS) to maintain connectivity during power outages.
ISP Issues:
Issues with your Internet Service Provider (ISP) can also affect Wi-Fi connectivity. Service outages, network maintenance, or technical problems on the ISP’s end can result in the loss of internet connection or slow speeds.
If you suspect that the issue is related to your ISP, check for any service outage notifications on their website or contact their customer support for assistance. They can provide information about any ongoing issues and help you troubleshoot connectivity problems from their end.
Security Settings
Check Wi-Fi Password:
Ensure that you are entering the correct Wi-Fi password when attempting to connect to your home network. An incorrect password will prevent your device from establishing a connection. Double-check the password and make sure it matches the one set for your Wi-Fi network.
MAC Address Filtering:
Some routers use MAC address filtering as a security measure to control which devices can connect to the Wi-Fi network. If your device’s MAC address is not on the approved list configured in the router settings, you won’t be able to connect.
Make sure to check the router’s configuration settings to see if MAC address filtering is enabled and add your device’s MAC address to the approved list if necessary.
Firewall Settings:
Firewalls are network security systems that monitor and control incoming and outgoing network traffic based on predetermined security rules. If your router or device has a firewall enabled, it may be blocking certain types of network traffic, including Wi-Fi connections.
So, review the settings on your router and device to ensure that they are configured correctly and not blocking Wi-Fi connections. You may need to adjust the firewall settings to allow Wi-Fi traffic.
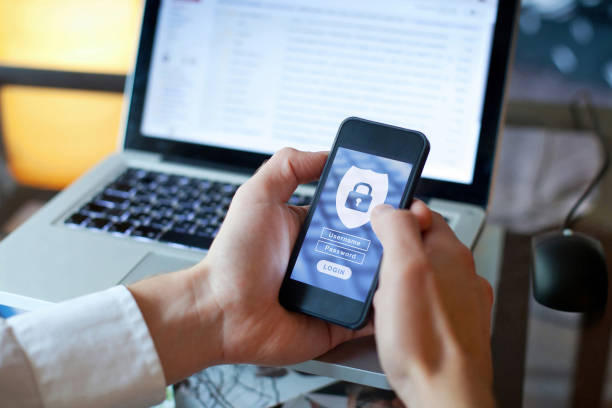
Troubleshooting Steps
Restart Your Router:
A simple yet effective troubleshooting step is to restart your router. Power cycling the router can refresh its settings and resolve minor technical issues that may be affecting Wi-Fi connectivity.
Check Device Settings:
Ensure that your device’s Wi-Fi settings are correctly configured and that airplane mode or battery-saving mode is not enabled, as these settings can disable Wi-Fi functionality.
Update Network Drivers:
Outdated or incompatible network drivers on your device can hinder its ability to communicate with the Wi-Fi router, causing connectivity issues. Check for updates for your device’s network drivers and install them if available.
Verify Wi-Fi Password:
Double-check that you’re entering the correct Wi-Fi password. It’s easy to mistype or forget the password, so ensuring its accuracy is essential for establishing a successful connection.
Move Closer to the Router:
If you’re experiencing weak Wi-Fi signal strength, try moving closer to the router to improve connectivity. Physical obstructions like walls and furniture can weaken the signal, so positioning yourself closer to the router can help.
Use a Wi-Fi Range Extender:
Installing a Wi-Fi range extender can help amplify and extend the coverage of your existing Wi-Fi network, eliminating dead zones and improving connectivity in areas with weak signal strength.
Switch Wi-Fi Channels:
If you live in an area with numerous Wi-Fi networks operating on the same channel, switching to a less congested channel can enhance the stability and speed of your Wi-Fi connection.
Contact Your ISP:
If none of the above solutions resolve the connectivity issue, contact your Internet Service Provider (ISP) for further assistance. They can diagnose network problems from their end and guide on resolving the issue.
Internet Service Provider Issues
Check for Service Outages:
Visit your ISP’s website or contact their customer support to check for any reported service outages in your area. Service outages can occur due to maintenance, technical issues, or network upgrades, and may result in the loss of internet connectivity.
Restart Your Router:
Sometimes, the issue may be with your router rather than your ISP. Try restarting your router by unplugging it from the power source, waiting for a few seconds, and then plugging it back in. This can help refresh the router’s connection to the ISP’s network and resolve minor technical issues.
Check Your Modem Connection:
Make sure that your modem is connected to the ISP’s network. Check all cable connections, including the coaxial cable or DSL line connecting your modem to the ISP’s network interface device (NID). If any cables are loose or damaged, tighten or replace them as needed.
Contact Your ISP’s Customer Support:
If the issue persists, contact your ISP’s customer support for assistance. They can help diagnose the problem and provide guidance on resolving it.
Schedule a Technician Visit:
If the issue cannot be resolved remotely, your ISP may schedule a technician visit to inspect your connection and resolve it. The technician can check the physical infrastructure, such as cables and equipment, and make any necessary repairs to restore internet connectivity.
| Call 866-861-4084 for Internet Deals |
Conclusion
In conclusion, there are many reasons why you may experience difficulty connecting to your home Wi-Fi network. From router problems to device-specific issues and external factors like signal interference and ISP issues, troubleshooting Wi-Fi connectivity problems requires a systematic approach to identify and resolve the underlying cause.
However, by following the troubleshooting steps given in this article and considering alternative solutions, you can regain stable and reliable Wi-Fi connectivity at home.
FAQs
Why is my device not detecting any available Wi-Fi networks?
Your device may be experiencing software glitches or hardware issues that prevent it from detecting Wi-Fi networks. Try restarting your device or updating its network drivers to resolve the issue.
How can I prevent signal interference from affecting my Wi-Fi connection?
Position your router in a central location away from electronic devices and physical obstructions, and consider using Wi-Fi range extenders to enhance signal coverage.
What should I do if I forget my Wi-Fi password?
You can retrieve or reset your Wi-Fi password by accessing your router’s settings page through a web browser and following the instructions provided in the router’s manual.
How can I determine if the Wi-Fi connectivity issue is caused by my ISP?
You can check for service outages or network maintenance announcements on your ISP’s website or contact their customer support for assistance in diagnosing and resolving connectivity issues.

Meet Jennifer Harper, a wordsmith extraordinaire who has been shaping the digital landscape with her creative prowess for the past two years. Not just a content writer; she is a storyteller who brings the content to life. Her passion for internet trends, memes, and the ever-evolving world of entertainment is evident in every piece she creates. Jennifer doesn’t just follow trends; she sets them.