In our hyper-connected world, a stable internet connection is akin to oxygen for our digital lives. Yet, the frustration of encountering internet issues can be a daunting challenge. This comprehensive guide will take you through a meticulous process of quick fixes and troubleshooting to ensure a seamless online experience.
Top Quick Fixes for Internet Issues
In our fast-paced digital era, a sudden glitch in your internet connection can feel like hitting a roadblock. Whether you’re working, streaming, or gaming, a stable internet connection is essential. When issues arise, here are some top quick fixes to get you back online swiftly.
1. Check Physical Connections
The most basic step is often the most overlooked. Ensure all cables, including power and Ethernet cables, are securely plugged in. A loose connection might be the culprit behind your connectivity woes.
2. Power Cycle Your Modem and Router
Give your devices a breather. Turn off both your modem and router, wait for about a minute, and then power them back on. This simple act can refresh the connection and resolve many common issues.
3. Verify Wi-Fi Passwords
Double-check your Wi-Fi password. It’s easy to mistype or forget, and an incorrect password will keep you offline. Confirm the accuracy of your password and reconnect your device.
4. Run a Speed Test
Use online speed test tools to check your internet speed. A slow connection may be the cause of your frustration. If your speed is significantly lower than expected, it’s time to delve deeper into the issue.
5. Ping Test for Packet Loss
Run a ping test to check for packet loss. Packet loss can disrupt your connection and cause lag. If you notice consistent packet loss, further investigation is needed.
6. Clear Browser Cache
If your internet seems sluggish during web browsing, clearing your browser cache can make a significant difference. Caches can accumulate over time, slowing down your browser’s performance.
7. Update Your Web Browser
Outdated browsers may have compatibility issues with certain websites. Ensure your browser is up to date to benefit from the latest features, bug fixes, and improved security.
8. Check for Malware
Malware can cripple your internet speed and compromise your privacy. Run a thorough antivirus scan to detect and eliminate any malicious software on your device.
9. Test on Multiple Devices
Is the issue specific to one device? Test your internet connection on multiple devices to identify whether the problem lies with a particular device or is a broader network issue.
10. Optimize Router Placement
The location of your router matters. Place it in a central location, away from obstacles and interference. This ensures a stronger and more reliable Wi-Fi signal throughout your home.
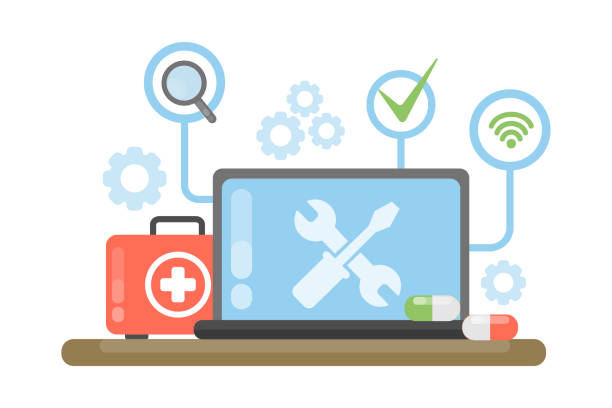
| Call 866-861-4084 for Internet Deals |
Is the Problem with Your Internet Signal or Your Wi-Fi?
1. Check Wired Connection:
- Internet Signal: If you’re using a wired connection (Ethernet cable), check if the issue persists. If the problem persists, it might be related to the internet signal provided by your Internet Service Provider (ISP).
- Wi-Fi: If the wired connection works fine, the issue may be specific to your Wi-Fi network.
2. Test Multiple Devices:
- Internet Signal: Test the internet connection on multiple devices, using both wired and wireless connections. If all devices experience issues, the problem likely stems from the internet signal.
- Wi-Fi: If only devices connected to Wi-Fi encounter problems, the issue may be related to your Wi-Fi network.
3. Check Modem and Router Lights:
- Internet Signal: Examine the indicator lights on your modem. Different light patterns indicate various issues. Consult your modem’s manual to interpret these lights.
- Wi-Fi: Router lights can also provide insights. If the lights on the router indicate normal operation, the issue may be more Wi-Fi specific.
4. Run Speed Tests:
- Internet Signal: Conduct a speed test using a wired connection. If the results are consistently slow, it suggests an issue with the internet signal.
- Wi-Fi: Perform a speed test on devices connected to Wi-Fi. If the speeds vary significantly, there might be Wi-Fi-related problems.
5. Check ISP Status:
- Internet Signal: Visit your ISP’s website or contact customer support to check for service outages in your area. If there’s a reported outage, it’s likely an issue with the internet signal.
- Wi-Fi: Service outages typically don’t impact Wi-Fi networks within your home unless the ISP’s issue extends to your local area.
6. Restart Modem and Router:
- Internet Signal: Power cycle your modem. If the issue persists, contact your ISP for assistance.
- Wi-Fi: Restart both the modem and router. If Wi-Fi issues persist, consider adjusting router settings or contacting the router manufacturer for support.
7. Connect Directly to Modem:
- Internet Signal: Connect a device directly to the modem using an Ethernet cable. If the direct connection works but Wi-Fi doesn’t, the issue is likely with the Wi-Fi network.
- Wi-Fi: If the direct connection to the modem also experiences issues, it points to a potential problem with the internet signal.
Verifying Wi-Fi Passwords
Locating and Confirming Wi-Fi Password
You should Double-check the Wi-Fi password. Typos or incorrect passwords can prevent devices from connecting. Ensure the accuracy of the password and attempt reconnection.
Diagnostic Tools
Speed Test
Choose a reputable speed test website to assess your internet speed accurately. Different websites may yield different results, so select the one that is reliable and widely used.

Interpreting Results and Identifying Issues
Analyzing the speed test results can reveal potential issues. A significantly lower speed than expected might indicate a problem with your connection.
Ping Test
Use the Command Prompt on your computer or online ping tools to conduct a ping test. This helps identify any packet loss, a common indicator of connectivity problems.
Analyzing Ping Results for Packet Loss
Consistent packet loss in the ping test indicates a problem with your connection. Investigate further to pinpoint and resolve the issue.
Traceroute
Traceroute traces the route your data takes to reach its destination. Use this tool to identify delays or disruptions along the way.
Interpreting Traceroute Results for Network Issues
Anomalies in the traceroute results can point to network issues. Use this information to troubleshoot and resolve connectivity problems.
DNS Check
Check and explore your DNS settings. Switching to a more reliable DNS server can sometimes resolve slow internet or connectivity issues.
Changing DNS Servers for Better Connectivity
Changing DNS servers to trusted alternatives can enhance your internet experience. Follow the appropriate steps for your operating system to modify DNS settings.
Software Issues
Clearing Browser Cache
Navigate to your browser settings to clear the cache. A cluttered cache can slow down your browsing experience, and regular clearing can improve performance.
Benefits of Regular Cache Clearing
Regular cache clearing ensures that your browser operates efficiently by eliminating unnecessary data, leading to a smoother internet experience.
Updating Web Browser
Regularly check for updates and execute them promptly. Outdated browsers may have compatibility issues, and updates often include crucial security patches.
Importance of Browser Updates for Security
Browser updates not only improve performance but also address security vulnerabilities. Keeping your browser up to date is essential for a secure online experience.
Checking for Malware
Run a comprehensive antivirus scan to detect and eliminate any malware affecting your system. Malware can disrupt internet connectivity and compromise your online security.
Recognizing Signs of Malware Disruption
Unusual computer behavior, frequent pop-ups, or unauthorized access to sensitive information are signs of malware disruption. Address these issues promptly to restore normal internet function.
Hardware Issues
Faulty Devices
To identify the source of the issue, test your internet connection on multiple devices. If only one device is affected, it may be the source of the problem.
Identifying and Replacing Faulty Devices
Identify and replace any faulty devices causing connectivity problems. A malfunctioning device can significantly impact the overall performance of your network.
Router Placement
Place your router in a central location within your home. This ensures optimal coverage and minimizes signal interference, providing a more reliable internet connection.
Avoiding Interference and Obstacles
Keep your router away from obstacles and interference sources, such as electronic devices and thick walls. A clear line of sight enhances the signal strength and stability.
Modem Health Check
Understand the meaning of the indicator lights on your modem. Different light patterns indicate different issues. Consult your modem’s manual for guidance on interpreting these lights.
Troubleshooting Based on Modem Light Patterns
Use the information from the modem lights to troubleshoot specific issues. This can guide you in addressing hardware problems and maintaining a stable internet connection.
| Call 866-861-4084 for Internet Deals |
Internet Service Provider (ISP) Assistance
Gathering Necessary Information before Contacting
Before contacting customer support, gather essential information, including your account details, recent troubleshooting steps taken, and any error messages encountered.
Following Step-by-Step Instructions from Support
Follow the step-by-step instructions provided by customer support. They may guide you through advanced troubleshooting or schedule a technician visit if necessary.
Service Outage Check
Check your ISP’s website for real-time information on service outages in your area. Service interruptions can be beyond your control, and your provider will likely address these promptly.
Alternative Methods for Verifying Service Outages
If the website is inaccessible, consider reaching out to your ISP via phone or social media channels for updates on service outages. They can provide real-time information on network status.
Conclusion
Troubleshooting internet issues can be a perplexing task, but with a systematic approach, most problems can be resolved. Remember, patience is key. By following these detailed steps, you empower yourself to tackle connectivity issues and enjoy a seamless online experience.
FAQs
Why is my internet so slow?
Slow internet can result from various issues, including network congestion, outdated equipment, or interference. Follow the troubleshooting steps outlined above to identify and resolve the problem.
What should I do if power cycling doesn’t work?
If power cycling doesn’t resolve the issue, proceed with checking cables, verifying Wi-Fi passwords, and running diagnostic tools. If problems persist, contact your ISP for further assistance.
Is it necessary to update my browser regularly?
Yes, updating your browser is crucial for security and performance. Regular updates include bug fixes, new features, and improved compatibility with websites.
Can malware affect internet connectivity?
Yes, malware can disrupt your internet connection. Run a thorough antivirus scan to detect and remove any malicious software.
How do I know if there’s a service outage in my area?
Check your ISP’s website or contact their customer support to inquire about service outages. They can provide real-time information on network status.

Meet Jennifer Harper, a wordsmith extraordinaire who has been shaping the digital landscape with her creative prowess for the past two years. Not just a content writer; she is a storyteller who brings the content to life. Her passion for internet trends, memes, and the ever-evolving world of entertainment is evident in every piece she creates. Jennifer doesn’t just follow trends; she sets them.